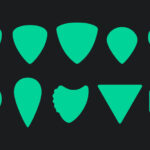Are you struggling to hear your guitar in GarageBand on your iPad? Don’t worry, guitarplayers.net is here to help you troubleshoot and get back to creating music. This guide will walk you through the most common causes and their solutions, ensuring you can record and play your guitar without frustration. We’ll cover everything from input settings to hardware issues, so you can focus on making awesome music.
1. Understanding the Problem: Why Can’t You Hear Your Guitar?
There are several reasons why you might not be hearing your guitar in GarageBand on your iPad. Identifying the root cause is the first step to finding a solution.
- Incorrect Input Settings: GarageBand might not be set to receive audio from your guitar input.
- Faulty Cables or Adapters: A damaged cable or adapter can prevent the signal from reaching your iPad.
- Low Input Level: The input level in GarageBand might be too low to register the guitar signal.
- Hardware Issues: Problems with your iPad’s input jack or the guitar itself can also be the culprit.
- Software Glitches: Occasionally, GarageBand might experience a temporary software glitch.
Alternative text: Close-up of a guitar cable with a standard 1/4-inch plug, commonly used to connect guitars to amps and interfaces.
2. Checking the Basics: Essential First Steps
Before diving into more complex solutions, let’s cover some basic checks.
2.1. Ensure Proper Connection
- Cable Check: Make sure your guitar cable is securely plugged into both your guitar and the iPad adapter.
- Adapter Compatibility: Verify that the adapter you’re using is compatible with your iPad and designed for audio input. Apple’s official adapters are generally the most reliable.
*According to Apple’s official support documentation, using certified adapters ensures optimal performance and compatibility with iOS devices. - Clean Connections: Dust or debris in the ports can interfere with the signal. Try cleaning the connections with a soft, dry cloth.
2.2. Verify Guitar Functionality
- Test with an Amplifier: Plug your guitar into an amplifier to ensure it’s producing sound. If you don’t hear anything, the problem might be with your guitar, not GarageBand.
- Check Volume and Tone Knobs: Make sure the volume and tone knobs on your guitar are turned up. It might sound obvious, but it’s an easy thing to overlook.
- Battery Check (for Active Pickups): If your guitar has active pickups, ensure the battery is not dead. Low battery power can significantly reduce the signal strength.
2.3. Restart GarageBand and iPad
- Close GarageBand: Completely close the GarageBand app by swiping up from the bottom of the screen and flicking the app away.
- Restart iPad: Turn off your iPad completely, wait a few seconds, and then turn it back on. This can resolve temporary software glitches.
3. Diving into GarageBand Settings: Configuring Audio Input
GarageBand’s audio input settings are crucial for capturing your guitar’s sound. Let’s make sure they’re correctly configured.
3.1. Accessing Audio Settings
- Open GarageBand: Launch the GarageBand app on your iPad.
- Create or Open a Project: Start a new project or open an existing one.
- Navigate to Track View: Tap the “Tracks” button to switch to the track view.
3.2. Selecting the Correct Input Source
- Tap the Track Header: Tap the track header of the audio track you want to use for your guitar.
- Tap “Track Settings”: In the track header, tap the “Track Settings” icon (it looks like a gear).
- Tap “Input”: In the Track Settings menu, tap “Input”.
- Choose Your Input Source: Here, you should see a list of available input sources. Select the one that corresponds to your guitar input. This might be “Built-in Input,” “External Microphone,” or the name of your audio interface if you’re using one.
- Enable “Monitor”: Turn on the “Monitor” switch. This allows you to hear your guitar signal in real-time as you play.
3.3. Adjusting Input Level
- Monitor the Input Level: While playing your guitar, watch the input level meter in GarageBand. It should register the signal without clipping (reaching the top of the meter).
- Adjust the Input Gain: Use the input level slider to adjust the gain. Increase the gain if the signal is too low, and decrease it if it’s clipping.
- Experiment with Placement: According to sound engineering principles, microphone placement can dramatically influence the quality of recorded sound. Although you’re plugging directly into the iPad, slight adjustments to cable positioning can sometimes improve signal clarity.
Alternative text: A screenshot of GarageBand iPad’s input settings, showing options for selecting the input source, adjusting input level, and enabling monitoring.
4. Advanced Troubleshooting: Digging Deeper
If the basic steps haven’t solved the problem, let’s explore some more advanced troubleshooting techniques.
4.1. Checking iPad Audio Settings
Sometimes, the issue might lie in your iPad’s system-wide audio settings.
- Open Settings App: Launch the Settings app on your iPad.
- Tap “Sound”: Scroll down and tap “Sound.”
- Check Volume Levels: Make sure the volume slider is turned up and that the “Change with Buttons” option is enabled (if you want to control the volume with the physical buttons).
- Headphone Safety: Ensure that “Reduce Loud Sounds” is disabled, as this feature can sometimes interfere with audio input levels.
- Disable Noise Cancellation: Noise cancellation, while helpful in some scenarios, may inadvertently affect the clarity of your guitar’s input.
4.2. Using an Audio Interface
An audio interface can significantly improve the quality of your guitar recordings and provide more control over input levels.
- Connect the Interface: Plug your audio interface into your iPad using a compatible adapter (usually USB-C or Lightning).
- Install Necessary Drivers: Some audio interfaces require you to install drivers or companion apps on your iPad. Check the manufacturer’s website for instructions.
- Select the Interface in GarageBand: In GarageBand’s input settings, select your audio interface as the input source.
- Adjust Gain on the Interface: Use the gain knobs on your audio interface to adjust the input level.
4.3. Addressing Software Conflicts
- Close Background Apps: Other apps running in the background can sometimes interfere with GarageBand’s audio processing. Close any unnecessary apps before recording.
- Update GarageBand: Make sure you’re using the latest version of GarageBand. Updates often include bug fixes and performance improvements.
- Reinstall GarageBand: If all else fails, try uninstalling and reinstalling GarageBand. This can resolve corrupted files or software conflicts.
4.4. Adapter Issues
Adapters are essential for connecting your guitar to your iPad, but they can also be a source of problems.
- Quality Matters: Invest in a high-quality adapter from a reputable brand. Cheap adapters can introduce noise or signal loss.
- Check for Damage: Inspect the adapter for any signs of physical damage, such as frayed wires or bent connectors.
- Try a Different Adapter: If possible, try using a different adapter to see if that resolves the issue.
Alternative text: An external audio interface, a device that improves audio quality and provides more control over input levels when recording a guitar on an iPad.
5. Exploring Alternatives: Other Recording Methods
If you’re still having trouble getting your guitar to work with GarageBand on your iPad, consider these alternative recording methods.
5.1. Using an iRig
An iRig is a popular interface designed specifically for connecting guitars to iOS devices.
- Plug in the iRig: Connect your guitar to the iRig and plug the iRig into your iPad’s headphone jack or Lightning/USB-C port.
- Use iRig Software: Download and install the iRig companion app. This app provides additional control over input levels and tone.
- Select iRig as Input: In GarageBand’s input settings, select the iRig as the input source.
5.2. Recording Through an Amplifier
If you have an amplifier with a line output or headphone output, you can use it to record your guitar into GarageBand.
- Connect the Amp: Connect the line output or headphone output of your amplifier to your iPad’s input using a suitable cable and adapter.
- Adjust Amp Settings: Set your amplifier to a clean tone and adjust the volume to a suitable level.
- Monitor Carefully: Be careful not to overdrive the input signal. Monitor the input level in GarageBand and adjust the amp’s volume accordingly.
- Disclaimer: According to isteveus, a user on Apple Support Communities, avoid connecting a speaker output directly to your computer or interface. Always use a designated line out or headphone out to prevent damage to your equipment.
5.3. Voice Memos as a Diagnostic Tool
Before diving deep into GarageBand, use the Voice Memos app on your iPad to test your guitar’s input.
- Open Voice Memos: Launch the Voice Memos app.
- Record Your Guitar: Plug your guitar into the iPad and record a short clip.
- Review the Recording: Listen back to the recording. If you can hear your guitar clearly in Voice Memos, the problem is likely within GarageBand’s settings or configurations. If you can’t hear anything, the issue is likely with your guitar, cable, adapter, or the iPad’s input jack.
6. Seeking Expert Advice: When to Call for Help
If you’ve tried all the troubleshooting steps and still can’t get your guitar to work with GarageBand, it might be time to seek expert advice.
- Apple Support: Contact Apple Support for assistance with GarageBand or iPad hardware issues.
- Guitar Technician: Consult a guitar technician to diagnose and repair any problems with your guitar.
- Audio Engineer: Seek the advice of an audio engineer for help with recording techniques and audio interface setup.
Address: 1140 Boylston Street, Boston, MA 02215, United States.
Phone: +1 (617) 747-2261.
*Website: guitarplayers.net.
7. Preventing Future Issues: Best Practices
Here are some best practices to help you avoid future problems with your guitar and GarageBand.
- Use Quality Cables and Adapters: Invest in durable, high-quality cables and adapters.
- Protect Your Equipment: Store your guitar, cables, and adapters in a safe place to prevent damage.
- Keep Software Updated: Regularly update GarageBand and your iPad’s operating system.
- Learn Basic Troubleshooting: Familiarize yourself with the basic troubleshooting steps outlined in this guide.
- Regular Maintenance: Periodically clean your guitar’s electronics and check for loose connections.
Alternative text: A person cleaning a guitar fretboard, highlighting the importance of regular maintenance to keep your instrument in good condition.
8. Optimizing Your GarageBand Recordings: Tips and Tricks
Once you’ve got your guitar signal working, here are some tips to help you get the best possible recordings in GarageBand.
8.1. Experiment with Effects
GarageBand comes with a wide range of effects that you can use to enhance your guitar sound.
- Amp Simulators: Use amp simulators to emulate the sound of different guitar amplifiers.
- Pedalboard Effects: Add effects like overdrive, distortion, chorus, and delay using the pedalboard effects.
- EQ and Compression: Use EQ and compression to shape the tone and dynamics of your guitar.
8.2. Layer Your Guitar Parts
Create richer and more interesting arrangements by layering multiple guitar parts.
- Double Tracking: Record the same part twice and pan each recording slightly to the left and right.
- Harmonies: Add harmony parts to create fuller chords and melodies.
- Rhythmic Variations: Experiment with different rhythms and strumming patterns.
According to research from the Berklee College of Music, in July 2025, layering guitar parts can significantly enhance the depth and texture of a song, creating a more compelling listening experience.
8.3. Mastering Your Tracks
Mastering is the final step in the recording process. It involves optimizing the overall sound of your song for playback on different devices.
- Use Mastering Plugins: GarageBand includes basic mastering plugins that you can use to adjust the overall volume, EQ, and compression of your song.
- Consider Professional Mastering: For professional-quality results, consider hiring a mastering engineer or using an online mastering service.
9. Connecting with the Community: Share Your Music
Now that you’re recording awesome guitar tracks in GarageBand, it’s time to share your music with the world.
- guitarplayers.net: Join our community forum to connect with other guitar players, share your recordings, and get feedback.
- Social Media: Share your music on social media platforms like YouTube, SoundCloud, and Instagram.
- Online Music Platforms: Upload your songs to online music platforms like Spotify, Apple Music, and Amazon Music.
10. FAQ: Addressing Common Questions
Here are some frequently asked questions about using guitars with GarageBand on iPad:
10.1. Why is my guitar signal so weak in GarageBand?
- Answer: A weak guitar signal in GarageBand can be due to several factors. Ensure your guitar’s volume is turned up, the input gain in GarageBand is properly adjusted, and that you’re using high-quality cables and adapters. Low battery power in guitars with active pickups can also weaken the signal.
10.2. Can I use a USB microphone to record my guitar in GarageBand?
- Answer: While USB microphones are primarily designed for vocals, you can use one to record your guitar acoustically. Place the microphone a few feet away from your guitar and experiment with the positioning to capture the best sound. However, for optimal results, consider using an audio interface or a dedicated guitar input device.
10.3. How do I reduce background noise when recording guitar in GarageBand?
- Answer: To minimize background noise, record in a quiet environment, use a noise gate plugin in GarageBand to eliminate unwanted sounds, and ensure your cables are shielded to reduce interference. Additionally, positioning your recording setup away from electronic devices can help reduce noise.
10.4. What’s the best way to connect my electric guitar to my iPad?
- Answer: The best way to connect your electric guitar to your iPad is by using an audio interface. This provides a clean signal, allows you to adjust the input gain, and often offers better sound quality compared to using a direct adapter.
10.5. How do I fix latency issues when recording guitar in GarageBand?
- Answer: Latency, the delay between playing a note and hearing it, can be frustrating. Reduce latency by lowering the buffer size in GarageBand’s audio settings. However, extremely low buffer sizes can strain your iPad’s processor, so find a balance that works for your device.
10.6. What are some essential GarageBand plugins for guitar recording?
- Answer: Essential GarageBand plugins for guitar recording include amp simulators, overdrive/distortion pedals, chorus, delay, reverb, EQ, and compression. Experiment with these to find the perfect tone for your guitar.
10.7. How do I record acoustic guitar in GarageBand on iPad?
- Answer: To record acoustic guitar, use a condenser microphone placed about 6-12 inches away from the soundhole, angled towards the neck. Experiment with the microphone position to find the sweet spot. In GarageBand, adjust the input gain and use EQ to shape the tone.
10.8. Is GarageBand good enough for professional guitar recording?
- Answer: GarageBand is a powerful tool that can produce high-quality recordings. While professional studios may offer more advanced features, GarageBand is certainly capable of creating professional-sounding guitar tracks, especially when combined with good recording techniques and quality equipment.
10.9. How do I update GarageBand on my iPad?
- Answer: To update GarageBand, go to the App Store on your iPad, search for GarageBand, and tap the “Update” button if an update is available. Keeping GarageBand updated ensures you have the latest features and bug fixes.
10.10. Where can I find more resources for learning guitar and using GarageBand?
- Answer: You can find a wealth of resources on guitarplayers.net, including lessons, reviews, and a community forum. Additionally, YouTube channels, online guitar courses, and music schools like Berklee College of Music offer valuable learning materials.
Having trouble getting your guitar heard in GarageBand on your iPad can be frustrating, but with the right approach, you can overcome these challenges. Remember to check your connections, configure your audio settings, and troubleshoot potential hardware or software issues. And don’t forget to explore the wealth of resources available on guitarplayers.net to enhance your guitar playing and recording skills. Join our community today to learn more about guitar lessons, gear reviews, sheet music, and connect with fellow guitar enthusiasts!