Playing guitar on Zoom can be a fantastic way to learn, collaborate, and share your music, and guitarplayers.net is here to help you make the most of it. By optimizing your setup and understanding Zoom’s audio settings, you can ensure clear, high-quality sound for both you and your audience. Discover the secrets to pristine audio and seamless online guitar sessions, unlocking a world of musical possibilities through remote collaboration and learning with guitarplayers.net. Delve into essential gear, software tweaks, and expert tips to transform your virtual jam sessions into professional-sounding performances.
1. Essential Equipment for Playing Guitar on Zoom
Want to sound your absolute best when playing guitar on Zoom? The right equipment makes a world of difference. Here’s a breakdown of essential gear to elevate your virtual performances:
1.1. Wired Headphones: Your Key to Clear Audio
Wired headphones are your best bet for avoiding audio issues. Bluetooth headphones often introduce latency, causing a noticeable delay. Sony MDR-7506 headphones are comfortable, offer great sound quality, and are reasonably priced.
 Sony MDR-7506 headphones
Sony MDR-7506 headphones
1.2. Audio Interface: The Heart of Your Sound
An audio interface dramatically improves sound quality. It allows your instructor to hear your guitar clearly without audio cutting in and out.
A 2-channel audio interface like the Focusrite Scarlett 2i2 lets you plug your guitar directly into one channel and a vocal microphone (like a Shure SM57 or SM58) into the other. Alternatives include the M-Audio M-Track Duo, Universal Audio Volt 2, PreSonus Studio 26c, Motu m2, MOTU UltraLite-mk5, and UAD Twins X DUO.
 Focusrite Scarlett 2i2 audio interface
Focusrite Scarlett 2i2 audio interface
1.3. USB Microphone: A Simpler Alternative
As a more straightforward (though not ideal) solution, a Blue Yeti USB microphone can pick up your voice and acoustic guitar simultaneously.
 Blue Yeti USB microphone
Blue Yeti USB microphone
1.4. Advanced Audio Interfaces for Complex Setups
For complex setups needing multiple simultaneous inputs (guitar, stereo piano, multiple vocal mics), an 8-channel audio interface like the UAD Apollo x8p is a great investment.
 UAD Apollo x8p audio interface
UAD Apollo x8p audio interface
1.5. Wired Internet Connection: Stability is Key
A wired ethernet connection to your router is preferable to Wi-Fi. It prevents audio dropouts and creates a more reliable experience. If your computer lacks an ethernet jack, use a USB to ethernet adapter like the Anker USB to Ethernet adapter (for USB A ports) or the Anker USB C to Ethernet adapter (for USB C ports). Pair it with an ethernet cable like the Ugreen 10 Ft ethernet Cable. Remember to disable Wi-Fi to ensure your Zoom session uses the wired connection.
 Anker USB to Ethernet adapter
Anker USB to Ethernet adapter
1.6. Extra Monitor (Optional): Enhance Your View
Connecting an extra monitor can be useful. Dedicate one screen to the instructor’s video and another to worksheets or sheet music. Zoom supports dual monitor mode in Preferences > General > Check ‘Use dual monitors’. Restart Zoom for the setting to take effect.
1.7. Adjustable Webcam (Optional): Capture the Perfect Angle
To show both yourself and your guitar simultaneously, consider an additional camera. The Logitech Brio offers three viewing angles, from wide to close-up.
 Logitech Brio webcam
Logitech Brio webcam
2. Configuring Zoom for Optimal Guitar Sound
Zoom has steadily improved its audio capabilities to cater to musicians. Keeping your software updated is crucial.
2.1. Update Your Zoom Software
Update your Zoom desktop client regularly to access the latest audio enhancements.
Instructions for Updating Zoom on a Mac:
-
Launch Zoom. From the menu bar, select Zoom.US and then Check for Updates.
 Check for Updates
Check for Updates -
If an update is available, click Update.
 Update Available
Update Available -
Click Install after the download finishes.
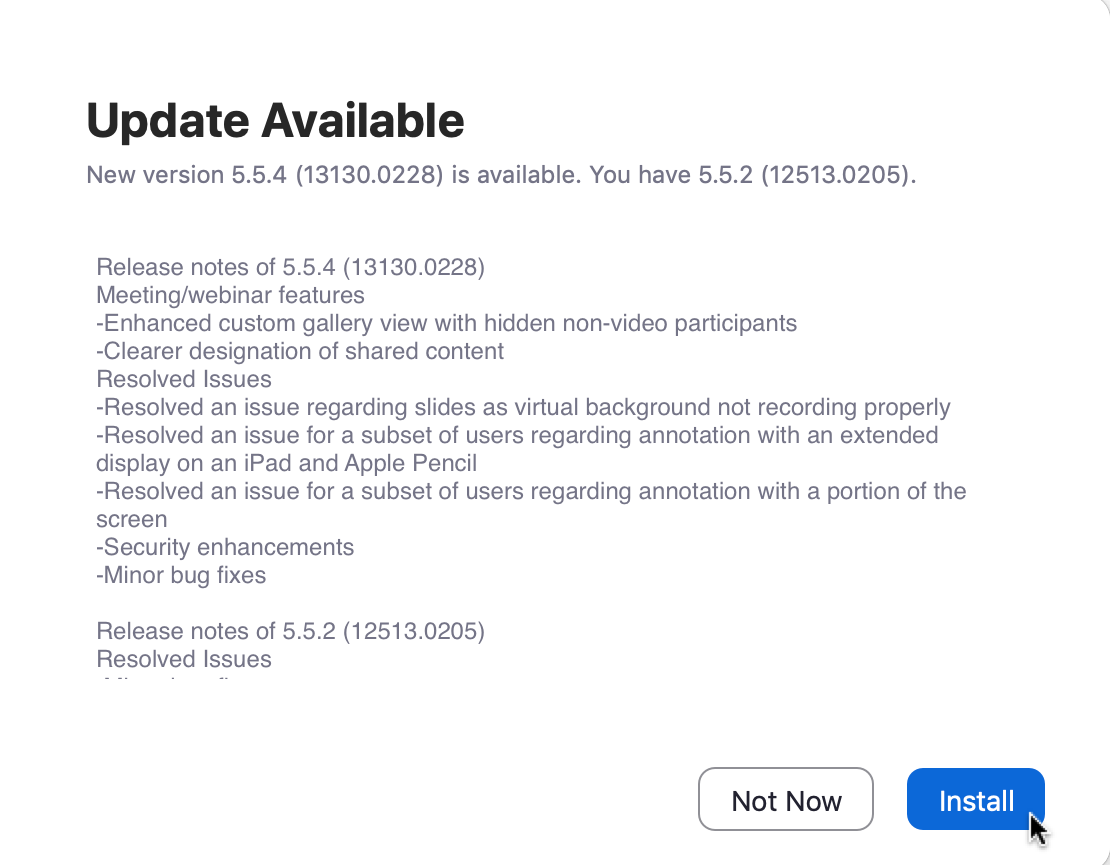 Install Zoom Update
Install Zoom Update -
Follow the prompts to complete the installation.
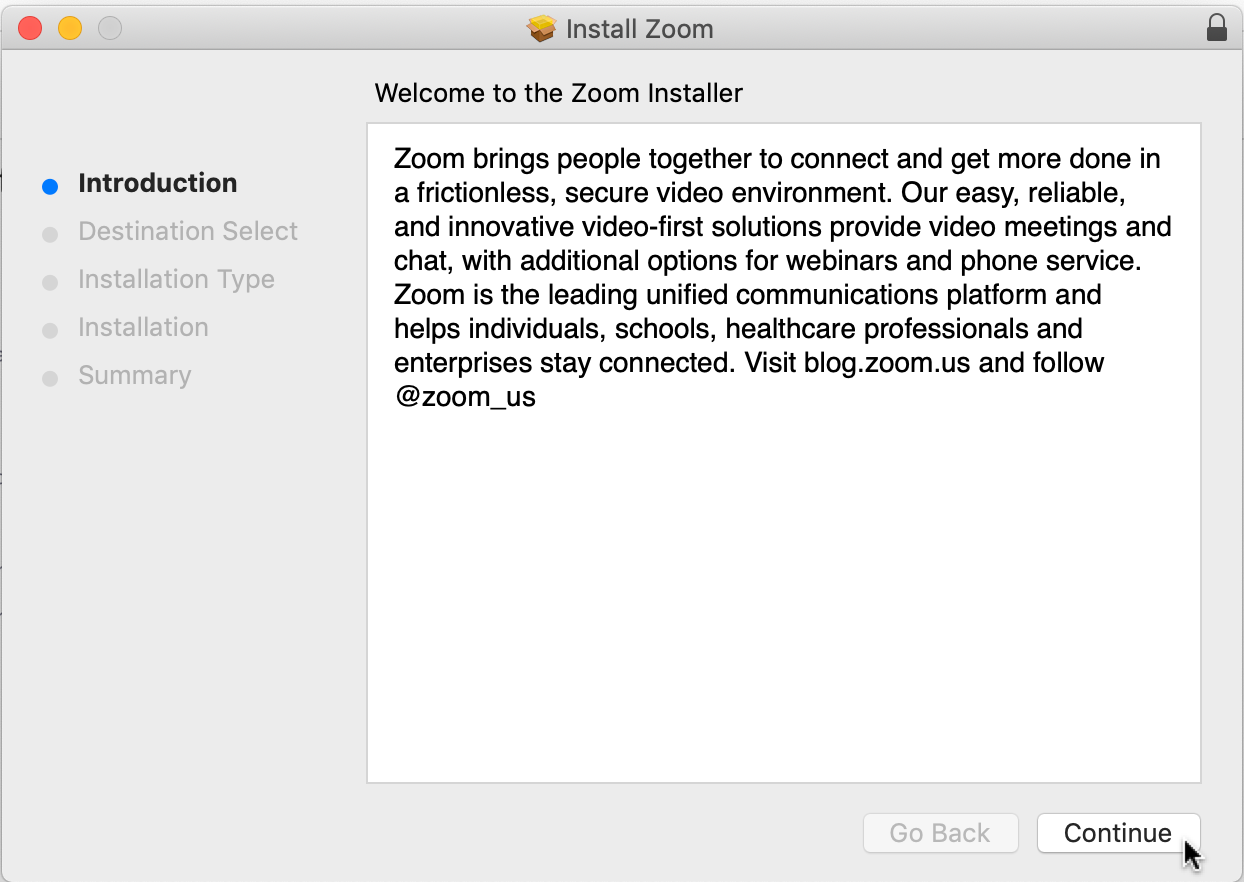 Click Continue button to install Zoom
Click Continue button to install Zoom
2.2. Zoom Preferences: Fine-Tuning Your Audio
Configure Zoom’s preferences for the best possible audio quality.
-
Launch Zoom, go to Zoom.US in the menu bar, and select Preferences.
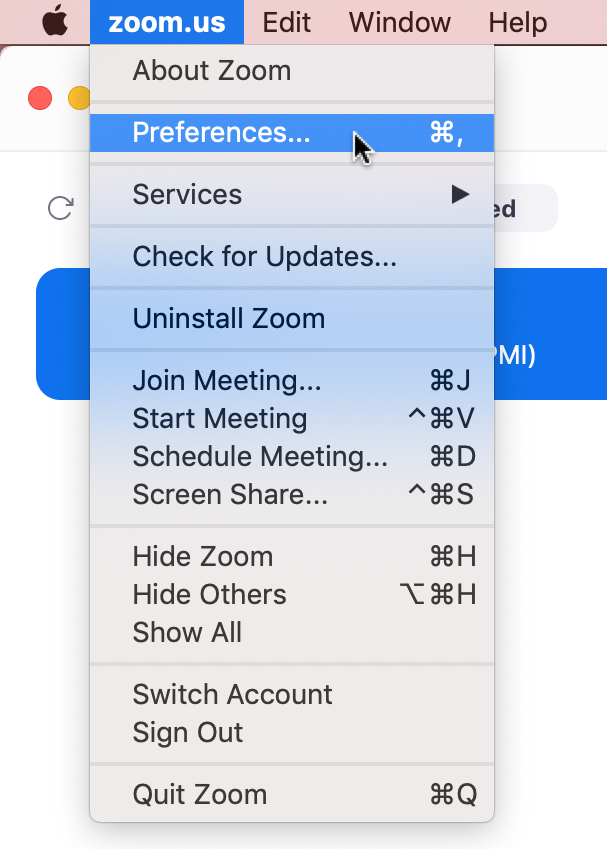 Opening Preferences on Zoom
Opening Preferences on Zoom -
Select Audio.
-
Under Speaker, select the device your headphones are plugged into. (The interface selection may vary depending on your setup). If you need to change the device, click the small down arrow located on the button on right hand side and select your device from the drop down menu. (If you have the late Jan 2023 Zoom client installed, you now have the option to choose the channels of the audio interface you want to use).
-
Under Microphone, ensure your microphone or audio interface is selected. (If it’s not automatically selected, choose it from the dropdown menu).
-
Uncheck Automatically adjust microphone volume.
 uncheck automatically adjust volume
uncheck automatically adjust volume -
Manually adjust the Input Volume slider about 3/4 of the way to the right. Fine-tune this later during testing.
-
2.3. Audio Profile: Optimizing for Musicians
Adjust the Audio Profile settings for musicians:
-
Check Original sound for musicians (recommended for studio environments). (This disables Zoom noise suppression, high pass filtering, and automatic gain control, ideal for quality microphones, speakers, or audio interfaces, but not recommended for noisy environments or general meetings.)
-
Check High-fidelity music mode.
-
Uncheck Echo cancellation.
-
Check Stereo audio.
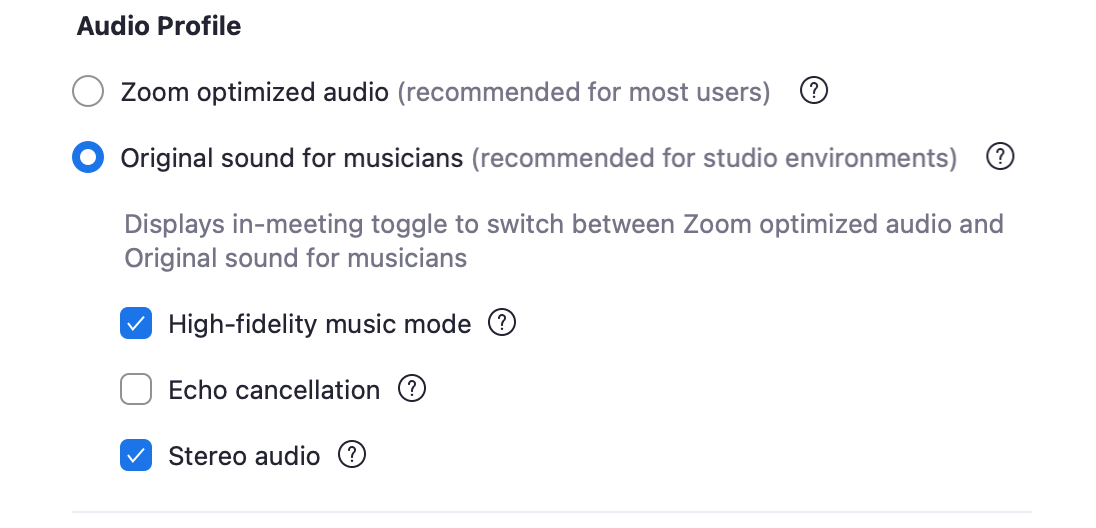 Stereo Audio for Zoom
Stereo Audio for Zoom -
Test and optimize your Input Level:
- Click Test Mic and play your guitar.
- Adjust the Input Volume slider so the LED lights are mainly green and a little yellow. Avoid red (clipping/distortion).
- For external mics like the Blue Yeti, adjust the physical Gain control knob.
-
Once connected to your Zoom meeting, you will see an option that says Original Sound for Musicians: OFF in the top left corner. Click on the lettering to turn it on. (this will activate hi-fidelity mode).
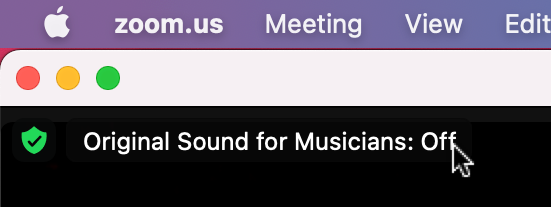 Original Sound for Musicians: OFF
Original Sound for Musicians: OFF -
You’re set for your lesson. Adjust input levels during the lesson if needed.
2.4. Tips for Consistent Audio Quality
Before each guitar lesson, double-check your Audio settings in Zoom. Verify that your headphones and microphone or audio interface are correctly selected. Manually select the appropriate input channels each time you start a new Zoom session. Always turn Original Sound for Musicians to On if you’re using an audio interface to prevent audio cutting out. Use the shortcut command + , to quickly access Zoom Preferences on a Mac.
2.5. Advanced Setup: Multi-Channel Audio Interfaces (Mac)
Using more than two channels of your audio interface with Zoom requires additional steps. If your vocal mic is in channel 3 and your guitar in channel 5 of an 8-channel interface, you may need extra software. Rogue Amoeba’s Loopback for Mac can route all your instruments and voices in stereo, integrating different audio sources like Logic Pro, MainStage, iTunes, Capo, and Guitar Pro. Loopback can also route Zoom’s output to your audio interface’s ‘Speaker’ setting. Within Zoom’s Audio settings, select the Loopback profile for your Zoom’s Audio Settings Input. For output (speakers), select your audio interface. Test the sound; if it doesn’t work, try the Loopback pass-thru option.
3. Optimizing Zoom Audio on Windows PCs
Configuring Zoom for guitar lessons on a Windows PC requires slightly different steps. Follow these instructions to optimize your audio settings:
3.1. Initial Audio Testing
Begin by testing your audio setup using Zoom’s built-in testing features. Make sure you can hear your own audio through headphones or speakers and that your microphone input is working correctly before your lesson.
3.2. Accessing Audio Settings
Open the Zoom desktop application (not the web app). Click the gear icon in the upper right corner to access the Settings menu. (If you don’t see a gear icon, click on your Profile picture, then click Settings from the pop down menu)
3.3. Configuring Audio Devices
Navigate to the Audio tab in the Settings menu. Verify that the correct devices are listed under Speaker and Microphone. Use the drop-down menus next to the Test Speaker and Test Mic buttons to select the appropriate output and input devices.
3.4. Testing Speaker Output
Click the Test Speaker button to ensure you can hear audio through your selected device. If you cannot hear anything, select a different device from the drop-down menu until you find the correct one.
3.5. Enabling Music and Professional Audio Settings
Under the Music and Professional Audio section, enable the following settings:
- Check the box next to Show in-meeting option to “Turn on Original Sound”
- Check the box next to Hi fidelity music mode
- Uncheck the box next to Echo cancellation.
3.6. Troubleshooting Audio Issues
If you continue to experience audio problems, refer to these helpful resources:
- How to Fix no Sound on Zoom PC
- How to Fix Zoom Audio Problems
- Changing settings in the desktop client/mobile app
4. Additional Resources and Support for Online Guitar Lessons
Explore these resources for further assistance with your audio setup and online guitar lessons:
4.1. Video Tutorials
4.2. Zoom Help Center
4.3. Gear Recommendations
4.4. Focusrite Audio Interface Setup
- How to set up your Focusrite audio interface with Zoom on Windows
- How to set up your Focusrite audio interface with Zoom on a Mac
5. Overcoming Common Challenges in Zoom Guitar Lessons
Even with the right setup, you might encounter challenges. Here’s how to tackle them:
5.1. Audio Cutting In and Out
Problem: Guitar sound frequently cuts in and out during the lesson.
Solution:
- Enable “Original Sound for Musicians” in Zoom settings. This feature bypasses Zoom’s automatic audio adjustments, preserving the nuances of your guitar’s tone.
- Ensure your audio interface is correctly configured and selected as the primary audio input device in Zoom.
- Check your internet connection. A wired Ethernet connection provides a more stable and reliable connection compared to Wi-Fi.
5.2. Latency Issues
Problem: Noticeable delay between playing a note and hearing it through Zoom.
Solution:
- Use wired headphones instead of Bluetooth. Bluetooth introduces latency.
- Close unnecessary applications on your computer to reduce processing load.
- If possible, ask your instructor to also use a wired connection and high-quality audio equipment to minimize overall latency.
5.3. Poor Sound Quality
Problem: Sound is muffled, distorted, or lacks clarity.
Solution:
- Invest in a quality audio interface. It provides superior sound compared to built-in computer microphones.
- Adjust microphone input levels in Zoom. Avoid clipping (when the audio signal is too strong, resulting in distortion).
- Experiment with microphone placement. Position the microphone to capture your guitar’s sound accurately without picking up excessive background noise.
5.4. Instructor Can’t See Your Hands Clearly
Problem: Instructor struggles to see your finger placement and technique.
Solution:
- Use an adjustable webcam that can be positioned to capture a clear view of your hands on the fretboard.
- Ensure adequate lighting in your practice area.
- Communicate with your instructor to find the best camera angle and zoom level for effective instruction.
5.5. Feedback or Echo
Problem: Hearing an echo or feedback during the lesson.
Solution:
- Ensure that both you and your instructor are using headphones.
- Disable Zoom’s echo cancellation feature in the audio settings. When using headphones, this feature is unnecessary and can sometimes cause audio artifacts.
- Adjust speaker and microphone levels to minimize the chance of feedback loops.
5.6. Forgetting to Enable Original Sound
Problem: Consistently forgetting to turn on “Original Sound for Musicians” at the start of each lesson.
Solution:
- Make it part of your pre-lesson checklist.
- Consider placing a visual reminder near your computer to prompt you to enable the setting.
- Some users have found success using third-party software to automate the process of enabling “Original Sound for Musicians” when Zoom starts.
5.7. Compatibility Issues with Older Equipment
Problem: Difficulty getting older audio interfaces or microphones to work correctly with Zoom.
Solution:
- Update drivers for your audio equipment.
- Check for compatibility information on the manufacturer’s website.
- If possible, consider upgrading to newer equipment that is more compatible with current Zoom versions.
6. Enhancing the Learning Experience with Zoom Features
Zoom offers more than just basic video conferencing. Leverage these features to make your guitar lessons even more effective:
6.1. Screen Sharing for Visual Aids
Share sheet music, tabs, diagrams, and other visual aids directly with your instructor or fellow students. This ensures everyone is on the same page and can easily follow along.
6.2. Annotation Tools for Real-Time Feedback
Use Zoom’s annotation tools to draw directly on the shared screen. Your instructor can highlight specific areas of the music, demonstrate finger placements, or correct your technique in real time.
6.3. Breakout Rooms for Focused Practice
For group lessons, breakout rooms allow students to practice individually or in small groups while the instructor can hop between rooms to provide personalized guidance.
6.4. Recording Lessons for Review
Record your Zoom guitar lessons to review them later. This is especially helpful for complex concepts or techniques that require repeated practice.
6.5. Chat Function for Quick Communication
Use the chat function to ask questions, share links, or provide feedback without interrupting the lesson flow.
6.6. Virtual Backgrounds for Professionalism
Create a professional learning environment by using a virtual background. Choose a neutral background or one that reflects your musical interests.
6.7. Polling for Interactive Learning
Use polls to gauge student understanding or gather feedback on lesson content. This can help you tailor your teaching to the specific needs of your students.
7. The Future of Online Guitar Education
Online guitar education is evolving rapidly, driven by technological advancements and the increasing demand for flexible learning options. Here’s a glimpse into the future:
7.1. Enhanced Audio and Video Quality
Expect further improvements in audio and video technology, resulting in even more realistic and immersive online guitar lessons. Higher resolution cameras, advanced microphone technology, and AI-powered audio processing will contribute to a more seamless and engaging experience.
7.2. Augmented Reality (AR) and Virtual Reality (VR)
AR and VR technologies have the potential to revolutionize online guitar education. Imagine practicing scales with a virtual fretboard overlayed on your real guitar or jamming with other musicians in a virtual concert venue.
7.3. AI-Powered Personalized Learning
AI algorithms can analyze your playing style, identify areas for improvement, and create personalized lesson plans tailored to your specific needs and goals.
7.4. Gamification for Increased Engagement
Gamified learning platforms will make practicing guitar more fun and engaging by incorporating game-like elements such as points, badges, and leaderboards.
7.5. Cloud-Based Collaboration Tools
Cloud-based collaboration tools will enable musicians to seamlessly collaborate on projects, share ideas, and create music together regardless of their physical location.
7.6. Expansion of Online Communities
Online communities like guitarplayers.net will continue to grow and provide valuable resources, support, and networking opportunities for guitarists of all levels.
7.7. Integration with Music Production Software
Expect tighter integration between online guitar lessons and music production software, allowing students to seamlessly transition from learning a new technique to applying it in their own compositions.
8. Common Guitar Types and Their Suitability for Zoom Lessons
Choosing the right guitar type is essential for effective learning and enjoyable Zoom lessons. Here’s a guide to common guitar types and their suitability for online instruction:
| Guitar Type | Description | Suitability for Zoom Lessons | Pros | Cons |
|---|---|---|---|---|
| Acoustic Guitar | Features a hollow body that amplifies the sound naturally. Available in various sizes and shapes, including dreadnought, grand auditorium, and parlor. | Highly suitable for beginners and intermediate players. The acoustic guitar’s natural sound projection makes it easy for instructors to hear and assess student’s playing. | No need for amplification, making it simple to set up for lessons. Wide range of styles and price points available. | Can be challenging for small hands. May require additional equipment like a microphone for optimal sound quality in Zoom. |
| Electric Guitar | Requires an amplifier to produce sound. Offers a wide range of tonal possibilities through different pickups, effects pedals, and amplifier settings. Common body styles include solid-body, semi-hollow, and hollow-body. | Suitable for intermediate and advanced players who want to explore different genres and playing styles. Requires additional equipment like an amplifier and audio interface for optimal sound in Zoom. | Versatile sound options. Easier to play for some due to thinner necks and lower action. | Requires additional equipment, increasing the complexity of the setup. Can be challenging to learn proper technique without clear audio. |
| Classical Guitar | Features nylon strings, a wider fretboard, and a slotted headstock. Known for its warm, mellow tone and is commonly used in classical, flamenco, and fingerstyle guitar playing. | Suitable for beginners who are interested in learning classical or fingerstyle guitar. The nylon strings are easier on the fingers, making it a good choice for new players. | Softer strings are easier on the fingers. Wider fretboard makes it easier to play complex fingerstyle arrangements. | May not be suitable for genres that require a brighter, more cutting tone. The wider neck can be challenging for some players. |
| Acoustic-Electric Guitar | An acoustic guitar with built-in electronics that allow it to be amplified. Offers the versatility of both acoustic and electric sounds. | Suitable for players who want the option of playing both acoustically and amplified in Zoom lessons. Can be plugged directly into an audio interface for clear sound in Zoom. | Versatile sound options. Convenient for recording and performing. | May not sound as good as a dedicated acoustic guitar when played acoustically. The electronics can add to the cost of the guitar. |
| Bass Guitar | A four-stringed (or more) instrument that plays in the lower register. Used to provide the rhythmic and harmonic foundation in many genres of music. | Suitable for bass players of all levels who want to learn or improve their skills. Requires an amplifier and audio interface for optimal sound in Zoom. | Provides a strong foundation for any band or musical ensemble. Can be used in a wide range of genres. | Can be physically demanding to play for long periods. Requires specialized equipment and knowledge. |
9. Frequently Asked Questions (FAQs) About Playing Guitar on Zoom
Here are some frequently asked questions to help you optimize your Zoom guitar lessons:
9.1. How can I improve the sound quality of my guitar on Zoom?
Use a quality audio interface, wired headphones, and enable “Original Sound for Musicians” in Zoom settings.
9.2. What is the best microphone for teaching guitar on Zoom?
A USB microphone like the Blue Yeti is a good starting point, but an audio interface with a dedicated microphone (like a Shure SM57 or SM58) will offer superior sound.
9.3. Why does my guitar sound keep cutting out on Zoom?
This is often due to Zoom’s automatic audio adjustments. Enabling “Original Sound for Musicians” bypasses these adjustments and should resolve the issue.
9.4. How do I reduce latency when playing guitar on Zoom?
Use wired headphones, a wired internet connection, and close unnecessary applications on your computer.
9.5. Can I use Bluetooth headphones for Zoom guitar lessons?
While possible, Bluetooth headphones often introduce latency, which can be distracting. Wired headphones are recommended.
9.6. How do I share sheet music with my instructor on Zoom?
Use Zoom’s screen sharing feature to display sheet music, tabs, or diagrams.
9.7. What are the best Zoom settings for teaching music?
Enable “Original Sound for Musicians,” “High-fidelity music mode,” and disable “Echo cancellation.”
9.8. Do I need an audio interface for Zoom guitar lessons?
While not strictly required, an audio interface significantly improves sound quality and is highly recommended, especially for electric guitars.
9.9. How do I show both my face and my guitar to my instructor on Zoom?
Use an adjustable webcam that can be positioned to capture a clear view of both you and your instrument.
9.10. Can I record my Zoom guitar lessons for later review?
Yes, Zoom allows you to record meetings, which can be helpful for reviewing complex concepts or techniques.
10. Call to Action: Elevate Your Guitar Playing Journey with guitarplayers.net
Ready to take your online guitar lessons to the next level? Visit guitarplayers.net to discover a wealth of resources, including:
- Comprehensive Lessons: Access lessons for all skill levels, from beginner basics to advanced techniques.
- In-Depth Reviews: Get unbiased reviews of guitars, amps, and accessories to make informed purchasing decisions.
- Extensive Sheet Music Library: Find your favorite songs and explore new genres with our vast collection of sheet music and tabs.
- Thriving Community Forum: Connect with fellow guitar enthusiasts, share your progress, and get advice from experienced players in our active forum.
- Address: 1140 Boylston Street, Boston, MA 02215, United States
- Phone: +1 (617) 747-2261
- Website: guitarplayers.net
Join guitarplayers.net today and unlock your full potential as a guitarist. Whether you’re just starting out or a seasoned pro, we have everything you need to succeed on your musical journey!

